Настройка подключения мгтс. Wifi роутеры для мгтс gpon
Волоконно-оптическая связь еще совсем недавно не пользовалась спросом и считалась некой роскошью. Сейчас же за счет роутеров GPON эта проблема стала решаться. Всего за небольшую сумму многие провайдеры готовы предоставить оптоволоконную сеть для любого помещения: квартиры или офиса.
Как работает роутер?
За счет сетей GPON, которые являются пассивными, роутер имеет скорость трафика - не более 2,5 Гбит на секунду, что считается довольно высоким показателем для обычного пользователя интернета. Все приложения и ресурсы с такой подачей сигнала работают молниеносно. Именно поэтому многие пользователи желают приобрести данный вид роутера. К сожалению, большинство из владельцев в итоге сталкиваются с большим количеством проблем, о которых поговорим далее.

Недостатки моделей
Все провайдеры могут поставлять своим пользователям не только интернет, но и модемы, которые обеспечат прием сигнала на лучшем уровне. Но практически у всех них есть серьезный недостаток. Маршрутизаторы не поддерживают работу с беспроводной сетью WiFi. Роутеры GPON часто выпускаются с таким недостатком, поэтому, как правило, такая проблема встречается у многих. Различия между моделями заключается в названии и внешнем виде.
Конечно же, можно найти модемы, которые работают с беспроводным модулем, но стоят они намного дороже. Более того, провайдерам использование таковых просто невыгодно. Каждый абонент хочет максимальную скорость с минимальными затратами, поэтому выгоднее будет работать с тем вариантом, который предлагает интернет-компания.
Роутеры MGTS GPON
В идеале в такой ситуации лучше использовать Он представляет собой универсальное устройство, которое сочетает в себе сразу несколько приспособлений. Речь идет о модеме типа GPON, маршрутизаторе NAT, переключателе на 4 порта, точке доступа и шлюзе Voip.
Что в итоге получает пользователь от использования устройства МГТС? Он может не только работать с интернетом на огромной скорости, но и создать точку доступа.

Настройка роутера GPON
Маршрутизаторы типа МГТС работают на примерно одинаковых принципах, поэтому настраиваются они легко и аналогично, даже если они от различных производителей. Единственные отличия, с которыми может столкнуться потребитель, - отличающийся интерфейс и название меню.
Как уже было сказано выше, модемы GPON - одни из самых скоростных вариантов, поэтому их нужно правильно настроить. Для начала нужно подключить устройство при помощи витой пары (она, как правило, поставляется в комплекте) к компьютеру. Далее зайти в панель управления, предварительно зайдя на сетевой адрес 192.168.1.1. Он также написан на самом устройстве и на коробке. Откроется меню, в котором следует ввести логин и пароль. Они идентичные - слово admin.
Не все роутеры МГТС GPON поддерживают интерфейс на русском языке. Поэтому зачастую приходится либо сразу же устанавливать другую прошивку либо заниматься изменением параметров на английском.
Сразу же нужно изменить пароль от модема MGTS GPON. Для этого нужно зайти в раздел «Администрирование», там будет меню «Администратор». Логин и имя аккаунта, к сожалению, сменить невозможно, пароль - разрешается. Сделать это следует в целях безопасности. Владелец увидит строку «Старый пароль», в котором ему нужно ввести комбинацию букв, а также две последующие, отвечающие уже за новый код. Далее следует нажать на «Отправить». Устройство автоматически перезагрузится. Пользователю нужно будет зайти в панель управления заново по новому паролю.
Для того чтобы работать с беспроводным подключением, следует войти в меню «Сети». Далее в графе «Выберите SSID» надо ввести количество сетей. Чтобы активировать режим беспроводного сигнала, следует поставить галочку напротив записи «Включить SSID». Максимальное подключение к сети нужно задать в графе «Максимум клиентов». Далее владельцу необходимо обратить внимание на графу «Имя», где указывается название точки доступа. Если есть желание спрятать свою сеть, то нужно активировать опцию «Скрыть SSID».

Настройка портов и безопасности беспроводного соединения
Всем известно, что незапароленная беспроводная точка доступа пользуется большим успехом у всех соседей, у которых проблемы с интернетом или приспособлениями для его раздачи. Чем кончаются такие подарки для всех желающих? Сильно падает скорость и расходуется трафик. Именно поэтому нужно обязательно поставить пароль на свою точку доступа.
Для этого следует перейти в меню «Защита». Там владельцу предстоит выбрать номер сети, которую он планирует обезопасить паролем. В соответствующей графе нужно ввести свою комбинацию. В ней должно быть как минимум 8 символов. Конечно же, как и любой другой пароль, он может содержать лишь символы из латинского алфавита и цифры.
При выборе шифрования лучше установить WPA2. При его работе взломать точку доступа практически невозможно, разумеется, если пароль действительно сложный.
Проброс портов
Если владелец играет в онлайн-игры на подозрительных ресурсах и работает с торрентами, то ему нужно делать роутера МГТС GPON. Для этого следует зайти в раздел «Перенаправление портов», далее - в «Приложения». После этого нужно включить кнопкой «Активация» данную опцию и заполнить все требуемые поля.
Единственная сложность, которую может испытать владелец, - выбор протокола. Для правильного подбора придется узнать, с каким работает приложение. Если все же трудности не пропадают, лучше делать проброс сразу нескольких портов.
Изменение настроек модемов ZTE531B и ZTE831AII, осуществляется через обычный WEB-брaузер (любой: Internet Explorer, Mozilla Firefox, Opera и т. п.). Использование Internet Explorer"a является более предпочтительным. (Mozilla Firefox, например, может отображать некоторые пункты меню некорректно).
Модем и компьютер, соединенные друг с другом USB-кабелем, LAN-кабелем или через WiFi-интерфейс представляют собой пример небольшой локальной сети. Поэтому прежде чем обратиться к меню модема через брaузер, необходимо, чтобы операционная система компьютера "разглядела" сам модем как некое сетевое устройство. По умолчанию модем имеет IP-адрес: 192.168.1.1 (с маской подсети 255.255.255.0).
WINDOWS
Если модем и компьютер соединены LAN-кабелем, то в свойствах сетевой карты, к которой присоединен модем, [ПУСКНАСТРОЙКАПАНЕЛЬ УПРАВЛЕНИЯСЕТЕВЫЕ ПОДКЛЮЧЕНИЯПОДКЛЮЧЕНИЕ ПО ЛОКАЛЬНОЙ СЕТИ (клик правой клавишей мыши)СВОЙСТВАОБЩИЕПРОТОКОЛ ИНТЕРНЕТА (TCP/IP) (выделить мышью)СВОЙСТВА]
Необходимо прописать: IP-адрес 192.168.1.2 (вместо "2" можно написать любую цифру в диапазоне от 2 до 254); маска подсети 255.255.255.0 ; основной шлюз 192.168.1.1 (под основным шлюзом подразумевается сам модем) ; предпочитаемый DNS-сервер 195.34.31.50 ; альтернативный DNS-сервер 62.112.106.130 .
Для соединения модема и компьютера через WiFi-интерфейс аналогичные настройки необходимо произвести в свойствах беспроводной сетевой карты, как показано

В случае соединения LAN-кабелем, после настроек свойств сетевой карты можно сразу приступать к настройкам модема. При работе через беспроводной интерфейс необходимо произвести дополнительные действия. Компьютер должен через свою беспроводную сетевую карту сначала "увидеть" WiFi-сигнал, генерируемый модемом. По умолчанию для модема с заводскими настройками имя беспроводной сети имеет вид: ZXDSL531BII-XXXXXX - где последние шесть символов различаются от модема к модему, и являются уникальными для каждого из них. Беспроводная сеть Вашего модема нередко оказывается далеко не единственной беспроводной сетью, которую "видит" компьютер. Через пункт [ПУСКНАСТРОЙКАПАНЕЛЬ УПРАВЛЕНИЯСЕТЕВЫЕ ПОДКЛЮЧЕНИЯБЕСПРОВОДНОЕ СЕТЕВОЕ СОЕДИНЕНИЕ (клик правой клавишей мыши)ПРОСМОТР ДОСТУПНЫХ БЕСПРОВОДНЫХ СЕТЕЙ] отображаются беспроводные сети, находящиеся неподалеку от Вашего компьютера. На иллюстрации сеть модема находится в самой нижней строчке.
В большинстве случаев причин, по которым компьютер может "не увидеть" ни одной беспроводной сети, две: (1) Вы забыли физически включить беспроводной адаптер на компьютере (обычно, это делается либо кнопкой на корпусе, либо нажатием комбинации клавиш с участием клавиши Fn); (2) функция управления WiFi-адаптером на компьютере осуществляется не утилитой, имеющейся в составе операционной системы Windows (так называемый встроенный интерфейс "Zero Wireless Configuration"), а программой, предоставленной фирмой-изготовителем беспроводного сетевого адаптера, встроенного в Ваш компьютер.
В списке сетей, отображаемых в окне, необходимо найти сеть, генерируемую Вашим модемом, и нажать кнопку Подключить>>. Через некоторое время беспроводное соединение с модемом должно установиться, а крестик на значке беспроводного соединения в правом нижнем углу экрана должен исчезнуть. В результате двойного щелчка левой кнопкой мыши по этому значку должно появиться окно СОСТОЯНИЯ СОЕДИНЕНИЯ. Если количество принимаемых и отдаваемых пакетов не отличается в разы, значит соединение работает нормально. Если количество принимаемых пакетов равно нулю - это явный признак некорректной работы соединения. Причиной может быть как неисправность самого адаптера, так и ошибки операционной системы.
При подключении модема через USB-кабель необходимо выполнить определенные действия.
Вставьте в дисковод компакт-диск, идущий в комплекте с модемом (на нем находятся необходимые драйверы). Если появится окно автозагрузки закройте его. Включите модем и соедините с компьютером USB-кабелем. Должен появиться МАСТЕР НОВОГО ОБОРУДОВАНИЯ>>

Выберите Нет, не в этот раз, нажмите Далее. В следующем ОКНЕ>>

Выберите Установка из указанного места, нажмите Далее. В следующем ОКНЕ>>

поставьте галочку напротив Включить следующее место поиска, с помощью кнопки Обзор укажите путь к каталогу Drivers на компакт-диске, нажмите Далее. Подождите пока закончится поиск и в следующем ОКНЕ>>

Нажмите Все равно продолжить. Подождите, пока закончится установка и нажмите Готово>>.

В правом нижнем углу должна появиться надпись, что найдено новое оборудование, и что оно ГОТОВО К ИСПОЛЬЗОВАНИЮ>>

При этом в сетевых подключениях на Вашем компьютере [ПУСКНАСТРОЙКАПАНЕЛЬ УПРАВЛЕНИЯСЕТЕВЫЕ ПОДКЛЮЧЕНИЯ]

должно появиться дополнительное [ПОДКЛЮЧЕНИЕ ПО ЛОКАЛЬНОЙ СЕТИ # такой-то]. Это ПОДКЛЮЧЕНИЕ ПО ЛОКАЛЬНОЙ СЕТИ - ваш модем, который операционная система с помощью драйверов эмулирует как некую виртуальную сетевую карту. Открыв [ПУСКНАСТРОЙКАПАНЕЛЬ УПРАВЛЕНИЯСЕТЕВЫЕ ПОДКЛЮЧЕНИЯПОДКЛЮЧЕНИЕ ПО ЛОКАЛЬНОЙ СЕТИ # такой-то (клик правой клавишей мыши)СВОЙСТВА]

Вы увидите в пункте [Подключение через] имя виртуальной сетевой карты: ZTE ADSL Router USB Remote NDIS Device. Особенностью этой виртуальной сетевой карты является то, что она исчезает из папки СЕТЕВЫХ ПОДКЛЮЧЕНИЙ, как только Вы выключаете модем или отсоединяете USB-кабель, связывающий модем и компьютер.
Нередко при инсталляции модема как виртуальной сетевой карты возникают проблемы. Как правило, это происходит на нелицензионных операционных системах, либо на лицензионных, но накопивших ошибки вследствие слишком долгого срока эксплуатации без переустановки, поражения вирусами, инсталляции-деинсталляции других программ. В этом случае единственным доступным вариантом является соединение LAN-кабелем через сетевую карту (которая, разумеется, должна быть заранее установлена в компьютере).
Если после инсталляции модема немного подождать, то вскоре должно появиться новое уведомление операционной системы, что подключение по локальной сети ОГРАНИЧЕНО ИЛИ ОТСУТСТВУЕТ>>

В этом случае в свойствах виртуальной сетевой карты [ПУСКНАСТРОЙКАПАНЕЛЬ УПРАВЛЕНИЯСЕТЕВЫЕ ПОДКЛЮЧЕНИЯПОДКЛЮЧЕНИЕ ПО ЛОКАЛЬНОЙ СЕТИ # такой-то (клик правой клавишей мыши)СВОЙСТВАОБЩИЕПРОТОКОЛ ИНТЕРНЕТА (TCP/IP) (выделить мышью)СВОЙСТВА] необходимо прописать: IP-адрес 192.168.1.2 (вместо "2" можно написать любую цифру в диапазоне от 2 до 254); маска подсети 255.255.255.0 ; основной шлюз 192.168.1.1. (под основным шлюзом подразумевается сам модем) ; предпочитаемый DNS-сервер 195.34.31.50 ; альтернативный DNS-сервер 62.112.106.130, как показано ЗДЕСЬ>>

В отличие от настроек для модема ZTE831AII при подключении через USB-соединение, где адрес основного шлюза может выглядеть и как 192.168.1.1. и как 192.168.100.1. (в зависимости от особенностей поведения операционной системы), при настройке IP-адресов для модема ZTE531B в третьей позиции всегда стоит 1.
После того, как маленькая локальная сеть компьютер-модем настроена, можно приступать к настройкам самого модема. Чтобы попасть в меню модема, необходимо в адресной строке брaузера набрать: http://192.168.1.1/. То есть нужно обратиться к сетевому устройству с IP-адресом 192.168.1.1 по протоколу http (стандартный протокол для просмотра любых WEB-страниц).
РОУТЕР (ВАРИАНТ I)
При входе в меню модем потребует ввести логин и пароль. По умолчанию это логин - admin, пароль - admin (латинские буквы в нижнем регистре). Теперь Вы в меню, в разделе Quick Start>>

Можно сразу приступать к настройке, через подраздел Quick Setup>>

Параметр VPI должен быть равен 1, VCI - 50 , как показано ЗДЕСЬ>>

Жмем Next и оказываемся в следующем ОКНЕ>>

Type оставляем без изменений, то есть LLC/SNAP, а Protocol меняем с параметра "по умолчанию", то есть Bridging, на нужный нам параметр, то есть PPP over Ethernet (PPPoE)>>

Жмем Next и оказываемся в следующем ОКНЕ>>

Получение IP-адреса от провайдера должно быть автоматическим (Obtain an IP address automatically). Необходимо включить функцию трансляции сетевых адресов, то есть поставить галочку напротив Enable NAT, как показано ЗДЕСЬ>>

Жмем Next и оказываемся в следующем ОКНЕ>>

Параметр Session established by оставляем без изменений, то есть Always Online. После первичного подключения среди прочих документов у Вас должен был остаться синий конверт с логином и паролем. В поле PPP User Name необходимо вписать логин, а в поле PPP Password - пароль из синего конверта. На иллюстрации введены гостевые логин и ПАРОЛЬ>>

Гостевой логин - MGTS@mgts, гостевой пароль - MGTS. Жмем Next и оказываемся в следующем ОКНЕ>>

Здесь ставим галочку напротив Enable DHCP server on the LAN и получаем следующий вид ОКНА>>

На всякий случай увеличиваем параметр Leased Time с 1 до 30 дней, как показано ЗДЕСЬ>>

Активизация функции DHCP server очень полезна. Она облегчает наладку Вашей маленькой локальной сети компьютер-модем. В том случае, если в разделе [ПУСКНАСТРОЙКАПАНЕЛЬ УПРАВЛЕНИЯСЕТЕВЫЕ ПОДКЛЮЧЕНИЯБЕСПРОВОДНОЕ СЕТЕВОЕ СОЕДИНЕНИЕ (или ПОДКЛЮЧЕНИЕ ПО ЛОКАЛЬНОЙ СЕТИ) (клик правой клавишей мыши)СВОЙСТВАОБЩИЕПРОТОКОЛ ИНТЕРНЕТА (TCP/IP) (выделить мышью)СВОЙСТВА] параметры не будут вписаны вручную, а оставлены "по умолчанию", то есть Получить IP-адрес автоматически и Получить адрес DNS-сервера автоматически, Ваш компьютер все равно "увидит" модем, так как получит необходимые адреса от модема, благодаря включенной функции DHCP server.
Жмем Next и оказываемся в следующем ОКНЕ>>

Здесь все произведенные настройки сведены в единую таблицу. Чтобы модем записал их в свою FLASH-память, жмем Finish. В результате модем начнет процесс перезагрузки, а Вы в течение некоторого времени будете видеть следующее ОКНО>>

Потом на секунду-две должно появиться окно с ЛОГИНОМ И ПАРОЛЕМ>>

После чего появится окно, свидетельствующее о том, что сессия УСТАНОВЛЕНА>>

(Если таблица с установившейся сессией не появляется, а Вы продолжаете видеть предыдущее окно с логином и паролем, то, скорее всего, это означает, что при введении логина или пароля была допущена ошибка.)
Итак, если Вы все сделали правильно, то теперь модем настроен в режиме роутера. В качестве подтверждения на модеме должны гореть три индикатора Power, DSL и Internet. Если в модеме активирован WiFi-интерфейс, также должен гореть индикатор WLAN. Если к модему подсоединены компьютеры через LAN-кабель или USB-кабель, на модеме также должны гореть соответстстующие индикаторы Ethernet, либо индикатор USB (при включенных компьютерах, разумеется), в зависимости от того, к каким портам подключены компьютеры.
________________________________________
РОУТЕР (ВАРИАНТ II)
Существует другой вариант настройки модема - через раздел Advanced>>

После входа в меню модема нажмите вверху Advanced, затем нажмите LAN на черном фоне слева. В выпавшем подменю нажмите DHCP Server>>

В разделе Advanced (в отличие от раздела Quick Setup) DHCP Server настраивается отдельно от свойств интернет-соединения. Прежде, чем приступать к настройкам самого интернет-соединения, желательно включить функцию DHCP Server. Ставим галочку напротив Enable DHCP server on the LAN и получаем следующий вид ОКНА>>

Увеличиваем Leased Time>>

Жмем Apply>>

Слева внизу красными буквами на белом фоне модем предупреждает, что новые настройки вступят в силу только после перезагрузки модема. С перезагрузкой можно не спешить, все равно модем будет перезагружаться после настройки интернет-соединения.
Теперь приступаем к настройке интернет-соединения. Слева жмем WAN и получаем следующий вид ОКНА>>

Приступаем к редактированию первой строчки br_8_81, для этого в столбце Edit нажимаем на красный карандаш и получаем следующий вид ОКНА>>

Ставим VPI - 1, VCI - 50, как показано ЗДЕСЬ>>

Service Category оставляем без изменений (UBR Without PCR), жмем Next, ПОЛУЧАЕМ>>

Меняем Bridging на PPP over Ethernet (PPPoE)>>

Encapsulation Type оставляем без изменений (LLC/SNAP), жмем Next. Следующее ОКНО>>

несколько отличается от аналогичного окна в разделе Quick Setup. В дополнение к Enable NAT появился пункт PPP IP extension. Для чего нужен новый пункт будет описано ниже. Пока выбираем Obtain an IP address automatically, ставим галочку напротив Enable NAT>>

и жмем Next. В следующем ОКНЕ>>

так же, как и в Quick Setup оставляем Session established by без изменений (Always Online). В поле PPP User Name вписываем логин, а в поле PPP Password - пароль из синего конверта. На ИЛЛЮСТРАЦИИ>>

показаны гостевые логин и пароль. Жмем Next, получаем новое ОКНО>>

Проверяем введенные данные, жмем Apply, ПОЛУЧАЕМ>>

Жмем Finish. Ждем, пока модем ПЕРЕЗАГРУЗИТСЯ>>

Настройка закончена.
Модем, настроенный в режиме роутера, использует механизм трансляции сетевых адресов - NAT. То есть Вашему компьютеру присваивается не IP-адрес, выданный провайдером, который Вы можете увидеть в подразделе Internet Connection раздела Status>> (WAN IP Address), а внутренний IP-адрес вашей маленькой локальной сети модем-компьютер. Существует ряд программ, которые требуют, чтобы IP-адрес, выданный провайдером, не преобразовывался модемом в локальный, а был присвоен непосредственно компьютеру, в противном случае они работают некорректно. Одним из вариантов решения проблемы является настройка модема в режиме полумоста (Half-bridging).
МОСТ (BRIDGING)
Если в случае ZTE831AII при соединении через LAN-кабель требуется небольшая дополнительная настройка модема, а при соединении через USB в модеме не нужно производить никаких изменений, то ZTE531B с "прошивкой" V3.0.0d_B09_OV" при эксплуатации в режиме МОСТА (BRIDGING) требует произвести одни и те же настройки и при соединении через USB, и при соединении LAN-кабелем.
Изменение параметров VPI и VCI возможно через раздел Advanced, но проще это сделать через Quick Start с одновременным включением DHCP. Заходим в подраздел Quick Setup>>

Параметр VPI меняем на 1, VCI - на 50, как показано ЗДЕСЬ>>

Жмем Next и оказываемся в следующем ОКНЕ>>

Encapsulation Type оставляем без изменений, то есть LLC/SNAP, Protocol оставляем без изменений, то есть Bridging, жмем Next и переходим к другому ОКНУ>>

Здесь ставим галочку напротив Enable DHCP server on the LAN , после чего увеличиваем параметр Leased Time с 1 до 30 дней, как показано ЗДЕСЬ>>

В следующем окне получаем такую ТАБЛИЦУ>>

Жмем Finish.
Настройка модема закончена. Теперь необходимо произвести настройки в операционной системе.
Открываем [ПУСКНАСТРОЙКАПАНЕЛЬ УПРАВЛЕНИЯСЕТЕВЫЕ ПОДКЛЮЧЕНИЯ]

В подразделе Сетевые задачи (если необходимо, разверните подраздел) нажимаем на Создание нового подключения, в результате запускается Мастер новых подключений>>

Жмем Далее. В новом ОКНЕ>>

выбираем Подключить к интернету, жмем Далее. В новом ОКНЕ>>

выбираем Установить подключение вручную, жмем Далее. В следующем ОКНЕ>>

выбираем Через высокоскоростное подключение, запрашивающее имя пользователя и пароль, жмем Далее. В следующем ОКНЕ>>

вводим имя поставщика услуг, например, MGTS, жмем Далее. В новом ОКНЕ>>

в поле Имя пользователя вводим Ваш логин из синего конверта, в поле Пароль и поле Подтверждение вводим Ваш пароль из синего конверта, жмем Далее. В следующем ОКНЕ>>

жмем Готово. В папке СЕТЕВЫЕ ПОДКЛЮЧЕНИЯ, получаем новое соединение, под названием MGTS, после двойного щелчка по нему левой кнопкой мыши ПОЛУЧАЕМ>>

Жмем Подключение, получаем ЭТО>>

оповещение системы, потом ЭТО>>

Если все было сделано правильно, значок справа внизу покажет, что Вы В ИНТЕРНЕТЕ>>

WiFi-ИНТЕРФЕЙС. ОСНОВНЫЕ НАСТРОЙКИ
Установив соединение с модемом через WiFi-интерфейс, как было описано выше, можно через подраздел Basic Settings>>

раздела Wireless переименовать сеть. Для этого в поле Wireless Network Name (SSID) вместо имени "по умолчанию" (типа ZXDSL531BII-XXXXXX), можно ввести свое имя, как, например, показано ЗДЕСЬ>>

Помимо этого предоставляется возможность указать страну эксплуатации модема.)
Через некоторое время после нажатия Apply компьютер должен "потерять" беспроводное соединение, и на иконке беспроводного сетевого соединения в правом нижнем углу должен
появиться крестик. Нужно снова через [ПУСКНАСТРОЙКАПАНЕЛЬ УПРАВЛЕНИЯСЕТЕВЫЕ ПОДКЛЮЧЕНИЯБЕСПРОВОДНОЕ СЕТЕВОЕ СОЕДИНЕНИЕ (клик правой клавишей мыши)ПРОСМОТР ДОСТУПНЫХ БЕСПРОВОДНЫХ СЕТЕЙ]

найти беспроводную сеть Вашего модема (теперь уже переименованную) и подключиться к ней.
КРАТКОЕ РЕЗЮМЕ
Необходимо отметить некоторые особенности разных режимов настройки. Если Вам необходимо подключить к модему более одного компьютера одновременно, то единственным допустимым вариантом настройки является режим РОУТЕРА. При этом не забудьте, что последняя цифра IP-адреса должна различаться для разных компьютеров. То есть если, скажем, первому компьютеру, подключенному, например, через LAN-кабель в разделе [ПУСКНАСТРОЙКАПАНЕЛЬ УПРАВЛЕНИЯСЕТЕВЫЕ ПОДКЛЮЧЕНИЯПОДКЛЮЧЕНИЕ ПО ЛОКАЛЬНОЙ СЕТИ (клик правой клавишей мыши)СВОЙСТВАОБЩИЕПРОТОКОЛ ИНТЕРНЕТА (TCP/IP) (выделить мышью)СВОЙСТВА] присвоен IP-адрес 192.168.1.2 , то второму компьютеру, должен быть присвоен адрес 192.168.1.3 (адрес прописывается в свойствах соответствующего сетевого соединения, используемого данным компьютером, для подключения к модему). Последняя цифра IP-адреса должна быть уникальной для каждого из присоединенных устройств и должна лежать в пределах от 2 до 254.
Режим ПОЛУМОСТа (HALF-BRIDGING) работает только с компьютерами, подключенными через LAN-кабель, и позволяет подключить к модему только один компьютер.
Режим МОСТа (BRIDGING) является наименее желательным, так как в набольшей степени зависит от особенностей поведения операционной системы. В случае накапливания ошибок и дефектов в операционной системе этот способ соединения с интернет начинает давать сбои в первую очередь. Хотя в случае, если Вам для каких-либо целей необходимо, чтобы IP-адрес провайдера присваивался компьютеру напрямую и в компьютере отсутствует сетевая карта, то этот режим оказывается единственным возможным вариантом настройки интернет-соединения. Режимы МОСТа (BRIDGING) и ПОЛУМОСТа (HALF-BRIDGING) невозможны для соединения компьютера и модема через WiFi-интерфейс.
По прошествии года могу сказать, что нареканий собственно на качество у меня нет — за все время использования интернета и телевидения, телевизор не работал только один день, а интернет работал вообще все время. Скорость отличная, качество приличное, в общем — я доволен. Тьфу-тьфу чтобы не накаркать. Но речь пойдет не о том. А о том, что где-то пару месяцев спустя, в августе 2013 года на Хабре появилась , в которой были описаны прямо-таки ужас-ужас какие последствия перехода на GPON, причем меня эта статья касалась непосредственно, поскольку у меня был как раз описанный там «дырявый» роутер ZTE ZXA10 F660.
Но статью я эту не заметил, и жил себе спокойно, особо ничем не парясь, почти год. Как вдруг, в мае уже 2014 года появилась , описывающая те же ужасы. Которую я тоже, точно также бы пропустил (поскольку ничего о нем не знал), если бы его, в свою очередь, не процитировал в своей заметке Алекс Экслер , которого уже я читаю практически на ежедневной основе. Так или иначе, но вопрос поднимался важный, поскольку непосредственно касается безопасности, и поэтому столь широкое освещение проблемы вполне оправдано. С другой стороны, ответы МГТС, да и вообще их реакция на происходящее — давали повод предположить, что кто-то просто мутит воду, а уважаемые блогеры просто цитируют информацию без ее проверки. Как и отсутствие иных упоминаний в интернете, представляющих из себя отдельные исследования, а не копипастинг указанных статей — они попросту отсутствовали. Поэтому, вооружившись всеми доступными мне знаниями, я сел за взлом своего собственного, предоставленного в безвозмездное пользование МГТС GPON роутера ZTE ZXA10 F660 через его WPS pin.
Что такое WPS — я здесь объяснять не буду, поскольку по моему мнению — это а) вообще-то дырявая и нафиг не нужная технология, поскольку гораздо проще просто ввести пароль от Wi-Fi, установленный по умолчанию, и указанный на днище роутера и б) это уже давно и отлично описано , причем неоднократно .
Но у нас — чисто академический интерес, роутер ломаем свой собственный (ну, вообще — мгтс-овский, но в данном случае — не суть, поскольку никакого вмешательства в его настройки не происходит). Сначала я попытался найти пин-код на самом роутере, должна была быть наклейка типа

На роутере оказалось все, что угодно — начиная от пароля к WiFi, и заканчивая MAC-адресом, но пина не было. Тогда я полез на антресоли за коробкой от роутера. Пина на ней также не оказалось. Может в инструкции? Достал мануал — там тоже нет. Меня задело за живое, полез в интернеты, скачал инструкции к ZTE ZXA10 F660 — как мгтс-овскую , так и вообще — заводскую . Не нашел и в них.
Ну хорошо, в статье на хабре было написано, что прогуглить пин-код можно за 10 минут. Сел гуглить. Сначала гуглил по zte zxa10 f660 wps pin, хренушки. На 10-15 страницах — ничего. Потом — zte zxa10 f660 pin-code — опять ничего. Полез в картинки на гугле — думаю, может там где есть наклейка? Тоже хрен. Промучался пол-часа, а оказалось все гораздо проще — необходимо было просто ввести f660 wps pin в гугле, без начала про zte, чтобы третьей и четвертой ссылкой вылез пин код к ZTE ZXA10 F660 — 13419622.
Если опустить всё bla-bla-bla в статье Сергея про скорость, заданный по умолчанию пароль и 6-ой канал (что в моем случае таковым не является — и канал у меня автоматом выбирается, и скорость — вполне нормальная, и пароль мне установили — какой я попросил, а не просто номер телефона), то кое-что очень полезное в ней есть. А именно — указание на то, что WPS пин-код к роутеру ZTE ZXA10 F660, начинается с 1341. Так что теперь я был уверен, что нашел то, что необходимо, поскольку поднимать линух, ставить Reaver и прочую лабуду, ради того, чтобы найти пин, и сделать за 10 часов то, что как написано на Хабре, делается за 5 секунд:
Таким образом «счастливые» обладатели именно этой модели оборудования (а их у оператора всего 2, так что шанс 50/50) даже установив невозможный ко взлому пароль на беспроводную сеть все равно из-за несовершенства технологии будут взломаны менее, чем за 5 секунд.
у меня, естественно, никакого желания не было.
Понятно, что если рассматривать предмет с общей точки зрения, то вопрос даже не в том, известен пин, или нет, а в том — включена ли вообще функция WPS, или нет, и может ли ее выключить пользователь самостоятельно, или нет. Иными словами, проблема с WPS подразделяется на несколько подразделов:
- Если WPS есть, пины разные для каждого устройства, и пользователь может его отключить — это не так страшно, т.к. в этом случае из под винды подключится так просто не удастся, придется сначала брут-форсом взламывать ПИН-КОД из под линукса, а это доступно только тем, кому заняться больше нечем. Хотя и таких тоже достаточно. Таким образом, даже в этом случае лучше его отключить, а не менять.
- WPS есть, пины одинаковые для каждого устройства, но пользователь может его отключить — в этом случае необходимо его отключать в обязательном порядке, поскольку подключится можно будет, используя програмное обеспечение под винду. Дырявый не МГТСовский ZTE F660, вернее — не только он, на всех D-Link DSL 2640NRU — совершенно аналогичная проблема , с пином 76229909 или 46264848 подключается на ура, просто народ не в курсе, что лучше WPS отключать. Да и иные примеры есть.
- В рассматриваемом конкретном случае в настройках роутера пин не меняется, но что хуже всего, о чем пытались докричаться и Сергей, и на Хабре — WPS не может быть самостоятельно отключен пользователем . И встает вопрос — был ли он отключен при одном из удаленных обновлений прошивки МГТС-ом. Поскольку в противном случае — как уже писалось, вопрос сводится к тому, можно ли, не гемороясь вообще с подбором пина, просто из Windows 7 за 5 секунд взломать Wi-Fi и подключится к wi-fi от мгтс.
Это-то я и хотел проверить.
После того, как пин был найден, второй известной засадой было то, что в Windows 7 авторизация по PIN коду используется только для настройки точки доступа :

Если при попытке подключения Windows определит, что устройство использует стандартные заводские настройки, она предложит настроить роутер.

В случае же, если настройки беспроводной сети уже заданы (а это как раз случай всех роутеров МГТС ), то необходимо (не рассматривая указанную выше установку линукса):
- либо нажимать кнопку на роутере, что для злоумышленников невозможно — поскольку роутер, мягко говоря, не в свободном доступе

- либо вводить установленный на этапе настройки WPA2-PSK ключ
- либо использовать сторонние утилиты для передачи пина на роутер
Естественно, в случае, если ввести наш пин-код 13419622 от ZTE ZXA10 F660 в виндовское окошечко «Ключ безопасности», то Виндоуз считает, что это не пин-код, а пароль к вай-фаю, и разумеется, не подключается. Поэтому качаем и пробуем подключиться через
Я использовал Jumpstart, потому что к нему прилагается очень удобная утилита Dumpper. Два его минуса — то, что а) он на португальском языке (но все понятно и так), и б) то, что он несет с собой еще и нежелательный апдейт, который заставляет Chrome и другие браузеры открывать по умолчанию не страничку google.ru, а поиск через страничку trovi.com или trovigo.com, показывая кучу рекламы. При этом просто изменить обратно не получится, и необходимо будет сбросить все настройки браузера. Однако, необходимо четко понимать, что Trovi Search — это не вирус, не hijacker и не malware, как пишут в некоторых местах, а просто нежелательное программное обеспечение, устанавливаемое в рамках иного бесплатного софта, которое будет показывать рекламные объявления и спонсорские ссылки в результатах поиска, на домашней странице, и также будет собирать и отправлять на свои сервера поисковые запросы для сбора статистики. Поэтому антивирусы его не видят. Однако, держать лишнюю гадость, даже такую — на компе тоже не айс, а потому — подробно о том, как удалить trovi.com (дело на одну минуту), сказано , и показано в этой видео-инструкции:
Я не в курсе, включает ли в себя QSS эту же гадость, т.к. не пробовал его — если кто решит попробовать с его помощью, отпишитесь, пожалуйста.
Для подключения лучше (хотя и не обязательно) отключится от всех сетей, т.к. если у вас, например, еще раздает и телефон интернет, и ноутбук подцепится к нему, то пока не отключитесь — по пину к чему либо еще подключится может и не получится.
Так вот, самый главный итог — действительно неутешительный — я смог, без всяких WPA2 паролей, просто скачав и установив Jumpstart, и введя пин-код 13419622 подключиться к своему роутеру по пину за 5 секунд:

после чего зашел в свойства сети, и посмотрел там пароль WPA2-PSK .
Еще проще, чем как я когда-то .
Несколько позже я нашел ссылку на одном из хакерских сайтов, в которой утверждалось, что PIN 13419622 подходит только для роутеров с BSSID (мак-адрес), начинающимся с 34:4B:50 и 2C:26:C5, а на DC:02:8E (как раз мой случай) — обновленные ZTE, возможно с другой прошивкой, в которых WPS заблокирован.
Так вот, могу с уверенностью утверждать (т.к. приобщил к этому делу соседей, и проверял и на их девайсах), что несколько DC:02:8E:B3 model number: 123456, model name: broadcom, в том числе и мой — все также дырявые; а вот DC:02:8E:D2 и DC:02:8E:D5 model number: EV-2012 model name: onu — пофиксеные, и к ним то как раз уже не подключается с этим пином. Так что есть мнение, что кому-то повезло, так как МГТС либо удаленно поотключала включенный WPS на роутерах, загрузив им новую прошивку, или исправив этот баг каким-то иным способом, или не исправила, а только чуть усложнила подбор, просто поменяв пин (как уже говорил, проверять в течение 10 часов, подбирая его, у меня нет ни желания, ни времени). А кому-то, как мне мне, досталась участь остаться с вообще — абсолютно дырявым вай-фаем, взламываемым за 5 секунд просто из под виндов. Кстати, прошивка на моем 2.21, хотя точно знаю, что уже есть 2.3 — а может, и более поздняя.
Поэтому у меня большая просьба — если вам удалось подключиться по указанной методике к своему роутеру — отпишите в комментах. И конечно же — давайте обращаться в МГТС с ссылкой на эту статью — пусть исправляют (что я и сделаю в ближайшее время, о результатах — сообщу). Пока же остается жить или с дырявым вай-фаем (во времена ADSL была тема с FON, когда пользователи даже предоставляли свободный доступ по вай-фаю), либо на крайняк поставив фильтрацию по мак-адресу для всех своих устройств (тоже не панацея). Ну или ставить дополнительную точку доступа на проводе без/с отключаемым WPS.
И еще. Я не придумал чего-то особенного, а просто собрал и структурировал имеющуюся в интернете информацию. Ибо кул-хацкеры это и так знают, а вот обычные люди — относятся к вопросам безопасности с непростительной беспечностью. Все файлы и описание выложены не для ответа на вопрос «как взломать Wi-Fi», а с единственной целью — позволить каждому проверить, насколько защищена его собственная сеть. Помните, что если вы собираетесь указанным способом взломать чей-то чужой Wi-Fi, то это, как и любое другое несанкционированное проникновение в чужую сеть, влечет за собой уголовную ответственность. По логу роутера вас все равно вычислят. Если же хотите помочь соседу — предварительно спросите его согласия. Используйте эту статью, как оружие самообороны — для защиты, а не нападения.
И помните, если у вас нет цели раздавать интернет всем желающим, и ваш роутер это позволяет — отключайте WPS в обязательном порядке. Даже если вы не на МГТС GPON.
Роутер ZTE ZXA10 F660 – современное сетевое оборудование, необходимое для подключения к всемирной информационной сети по оптоволоконной линии (технология GPON). По своему функционалу это одновременно ONT терминал и Wi-Fi маршрутизатор, способный раздавать интернет как по Ethernet-кабелю, так и с помощью беспроводной связи с конечным устройством.
Помимо стандартных возможностей маршрутизатора zxa10 f660 обеспечивает также функцию IP-телефонии и возможность создания локального Web-сервера на основе маршрутизатора.
И в данной статье представлена пошаговая инструкция по настройке роутера zte zxa10 f660 от мгтс, а также рассмотрены некоторые тонкости подключения данного устройства.
Маршрутизатор zte zxa10 f660: технические характеристики и особенности конструкции
Роутер gpon ont zxhn f660 представляет собой экономичный мобильный Wi-Fi передатчик с основной рабочей частотой 2,4 ГГц.
Функционал маршрутизатора обеспечивает скорость передачи данных по «вай фай» до 300Мбит/сек, при этом устройство поддерживает до 4 SSID с одновременным подключением 128 пользователей к каждой сети.
Также роутер zte f660 поддерживает режим WPS, соответственно устройство может использоваться для расширения зоны WiFi другого маршрутизатора.

На тыльной стороне маршрутизатора расположены:
- - стандартные LAN-разъемы для подключения к zxa10 f660 устройств посредством Ethernet-кабеля;
- - два POTS разъема для реализации функции IP-телефонии (для подключения телефонного кабеля RJ-11);
- - два USB-разъема для подключения внешних носителей (в т.ч. для обновления прошивки девайса и организации локального Web-сервера);
- - разъем POWER для подключения адаптера питания;
- - кнопки включения/выключения функций WLAN и WPS;
- - кнопка RESET для сброса настроек маршрутизатора до заводских;
- - кнопка включения/выключения роутера.
Разъем для GPON для подключения предоставленного провайдером оптоволоконного кабеля может располагаться как на тыльной, так и на боковой панели роутера zte f660.
Подключение модема zte f660
1. Подключите блок питания (поставляемый в комплекте с устройством) в электрическую розетку 220В, а его штекер - в предназначенное для него гнездо на задней панели.
2. Присоедините оптический кабель зелёным штекером в предназначенный для него порт, а другой его конец - в розетку.
3. Вставьте штекер патчкорда (Ethernet-кабеля) в одно из четырёх гнёзд LAN, а другой его конец – в разъем сетевой карта компьютера, с которого будет осуществляться вход в настройки роутера мгтс gpon zte zxa10 f660.
При подключении роутера к ПК на передней панели девайса должен загореться индикатор, соответствующий активному LAN-разъему. Если этого не произошло, рекомендуется на данном компьютере.
Как настроить роутер zxa10 f660?
Подключение, тестирование и настройку оптической связи, как правило, осуществляют специалисты компании-поставщика услуг связи.
Если вы самостоятельно устанавливаете оптический модем zte f660, то позвоните в сервисную службу провайдера, попросите настроить оборудование и следуйте инструкциям специалиста.
Роутер zte zxa10 f660: настройка WiFi
1. Запустите любой установленный на компьютере интернет-браузер и введите в адресной строке http://192.168.1.1.
В появившемся поле укажите логин: admin, пароль: admin и войдите в интерфейс настройки вашего прибора.

2. В открывшемся окне появится меню с вкладками: «Status», «Network», «Security», «Application», «Administration».

3. Перейдите во вкладку «network», в подменю «WLAN» и её подраздел «Basic».

В графе «Wireless RF Mode» выберите вариант «Enabled».
- - Далее «Mode» нужно поставить в режим «Mixed802.11b+g+n».
- - «Country/Region» - «Russia».
- - «Chanel» - «Auto».
- - «Transmitting power» -«100%».
4. Нажмите кнопку «Submit», после чего перейдите в подраздел «Multi-SSID Settings».

В графе «Choose SSID» выберите «SSID1».
- - Поставьте флажок в поле «Enable SSID» (Проверьте, чтобы в других SSID данный флажок был снят).
- - Придумайте имя вашей сети и впишите его в поле «SSID Name».
5. Вновь нажмите кнопку «Submit» и перейдите в подраздел «Security».

- Здесь в «Choose SSID» выберите первый вариант.
- - В «Authentication type» установите WPA2-PSK.
- - Придумайте пароль сети Wi-Fi и введите его в поле «WPA Passphrase».
Пароль должен быть уникальным и содержать не менее 8 латинских символов. Стандартные и легкоподбираемые пароли (например, адрес дома) устанавливать не рекомендуется во избежание несанкционированных подключений к вашей WiFi сети.
Как изменить пароль от роутера мгтс zte f660?
Чтобы установить уникальный пароль администратора, используемый для входа в настройки роутера мгтс gpon zte zxa10 f660, перейдите в меню «Administration» и подменю «User Management».

- «User Right» переключите в «Administrator».
Введите старый пароль в поле «Old Password», и новый пароль в поля «New Password» и «Confirm Password».
Также перед началом эксплуатации роутера zte f660 рекомендуется отключить функцию WPS. Для этого нажмите соответствующую кнопку на тыльной стороне девайса.







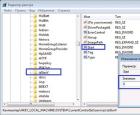 Что такое режим AHCI, как его настраивать?
Что такое режим AHCI, как его настраивать? Варено-жареный молодой картофель Мелкая молодая картошка жареная целиком на сковороде
Варено-жареный молодой картофель Мелкая молодая картошка жареная целиком на сковороде Пудинг из какао порошка. Шоколадный пудинг. Шоколадно-ванильный слоеный пудинг
Пудинг из какао порошка. Шоколадный пудинг. Шоколадно-ванильный слоеный пудинг Рецепты недорогой и вкусной выпечки с фотографиями
Рецепты недорогой и вкусной выпечки с фотографиями