Uid камеры. Поворотная мегапиксельная IP камера с PnP сервисом. Использование командной строки
IP-камеры используются для видеонаблюдения и подключены к серверу при помощи уникального IP-адреса, чтобы передавать изображения на соответствующий адресу компьютер. Но при возникновении проблем синхронизации или при смене устройства без знания адреса настроить исправную работу камеры не получится. В этой ситуации определить или изменить текущий адрес помогут простые и понятные способы.
Зачем знать IP-адрес камеры
Камера записывает происходящее, но не хранит полученное видео. Чаще всего она передаёт его на компьютер, в памяти которого видео будет оставаться некоторое время. IP (уникальный адрес) камеры необходим для синхронизации её с компьютером: с помощью специальной программы или команды компьютер использует IP-адрес видеокамеры и подключается к ней. Не зная IP, вы не настроите компьютер на работу с нужной камерой.
Камера подключается к компьютеру через сеть
Узнаём IP
Адреса IP-камер формируются по одинаковому принципу: четыре цифры от 0 до 255, разделённые точкой. Например, 120.57.117.92. Узнать присвоенный камере адрес помогут несколько способов.
Просмотр инструкции
Адрес, стоящий по умолчанию, указывается в прилагаемой документации. Если бумажные инструкции утеряны, вы найдёте их на официальном сайте компании-производителя. В нижеприведенной таблице содержатся IP-адреса, используемые по умолчанию популярными компаниями.
Таблица: стандартные IP, логины и пароли
Использование сторонней программы
Скачайте и установите бесплатную программу Angry IP Scan. Утилита помогает просканировать подключённые к домашней сети устройства и узнать их IP-адреса. В диапазоне сканирования укажите значение от 192.168.0.0 до 192.168.255.255 и нажмите на кнопку Start. После окончания процедуры появится список устройств, связанных с вашей сетью. Найдите в нём камеру и посмотрите на соответствующий столбец IP, чтобы узнать адрес.
Если вы не понимаете, какой IP принадлежит камере, то отключите её от сети, проведите сканирование, запомните полученные адреса (или сделайте скриншот экрана с помощью клавиши PrtSc), подключите камеру к сети и запустите сканирование повторно. Сравните два списка и методом исключения найдите появившееся на повторном сканировании устройство, которое и будет камерой.
Запускаем сканирование и находим IP камеры
Использование командной строки

Видео: как узнать IP камеры
Изменение IP камеры
Поменять IP потребуется, если вы хотите подключить две и более камеры одновременно. В этом случае у каждой камеры будет стоять один и тот же адрес по умолчанию, но подключать несколько устройств с одинаковым IP нельзя, иначе возникнет конфликт имён. Чтобы избежать сбоя в работе, впишите новый IP.
Для изменения IP воспользуемся универсальной бесплатной программой Intelligent IP Installer:
- Запустив программу, кликните по кнопке Search, чтобы начать сканирование. Камеру подключайте к той же Wi-Fi сети, что и компьютер.
После окончания поиска выберите найденный вариант и нажмите Setup.
Нажимаем на кнопку Seach и Setup
- Пропишите логин и пароль. Стандартные данные для входа вы найдёте в таблице «Стандартные IP, логины и пароли», находящейся выше.
Устанавливаем свой IP вручную
IP-адрес необходим для подключения камеры к компьютеру и отображения цифровой записи на мониторе. Однако важно, чтобы этот адрес оказался уникальным. В противном случае компьютер не сможет корректно работать с камерой и выводить изображение на экран.
IP-камера относится к типу сетевых устройств. Поэтому для передачи информации требует подключение по локальной сети LAN/WAN или через Интернет. Для того, чтобы передать данные правильному устройству, ей присваивается айпи-адрес. Только зная его, можно просматривать и записывать контент.
Определяем IP камеры
Чтобы подключить IP-камеру, необходимо знать ее адрес и данные для аутентификации (логин, пароль). Для этого можно воспользоваться инструкцией, которая поставляется вместе с устройством или скачать документацию на официальном сайте производителя, посмотреть IP на коробке или задней крышке . Список данных аутентификации по умолчанию для доступа к популярным моделям можно без труда найти в интернете.
Данные аутентификации популярных моделей
Основная проблема во время использования данного способа заключается в том, что адрес камеры, указанный в инструкции, может быть не совсем точным.
Чаще всего здесь принято указывать IP стандартный для конкретной фирмы (то есть группы камер) в то время, как конкретной модели может принадлежать совсем другой.
В таком случае приходится скачивать сканер - программа для поиска IP-адресов .
Определяем с помощью специальных программ
Как правило, в комплекте с IP-камерой поставляется специальная программа, установив которую можно быстро узнать айпи-адреса всех подключенных к компьютеру устройств. Если диска не было, то найти сканер можно на официальном сайте производителя.

Такую программу проще использовать для видеонаблюдения: здесь есть удобное меню для просмотра и записи материала, изменения других параметров, сброса конфигураций до заводских настроек. Ниже приведет пример интерфейса клиентского ПО iVMS-4200.

Пример интерфейса клиентского ПО iVMS
Чтобы узнать IP-адрес, надо перейти на вкладку «Device Management ».

Определение IP через клиентское ПО
Если для камеры отсутствует официальный софт (обычно это бывает с китайскими устройствами), то лучше всего воспользоваться универсальной программой для определения IP-адреса. Angy IP Scanner - самое популярное программное обеспечение, которое позволяет узнать адреса всех устройств в локальной сети . Оно корректно работает на всех популярных операционных системах (Windows, Linux, MACOS X ).

Сразу же после запуска (не требует установки) программа предложит ознакомиться с краткой инструкцией, где подробно объясняются ее принципы работы.
Как только вы попадете на главный экран программы, введите следующий диапазон IP-адресов для поиска: 192.168.0.0–192.168.255.255. Для поиска публичных камер видеонаблюдения в открытом доступе необходимо изменить диапазон на 10.194.0.1–10.232.255.254

Как только сканер завершит работу, то доступные вам IP-адреса будут отмечены синим кружком, а недоступные - красным. Программа удобно подходит для того, чтобы определить список устройств, которые незаконно подключились к вашей беспроводной сети.
Определяем с помощью командной строки
Не обязательно скачивать специальный сканер. Стандартные средства Windows позволяют узнать IP-адреса всех подключенных к компьютеру сетевых устройств. Чтобы узнать IP-адрес вашей камеры, необходимо:
- Подсоединить один конец LAN-кабеля к камере, а другой к компьютеру;
- Подключить блок питания камеры;
- Перейти в меню «Пуск » - «Все программы » - «Стандартные » - «»;
- Ввести без кавычек команду типа «arp -a » и нажать «Enter », другая команда, которая позволит определить IP-адреса всех подключенных к компьютеру устройств - «ipconfig »;
- После этого командная строка выдаст список всех IP-адресов, которые подключены к вашей сетевой карте.

Если вы сомневаетесь, какой из них принадлежит камере, сперва проведите эту операцию, не подключая устройство к компьютеру, а затем сравните полученные результаты. Только что появившийся адрес и будет принадлежать камере.
Изменяем настройки
Как только вам станет известен айпи-адрес камеры и данные аутентификации, вы сможете попасть в веб-интерфейс и изменить другие параметры устройства . Для того, чтобы это сделать, необходимо изменить настройки диапазона сети на вашем компьютере:
- Подключите камеру к компьютеру и перейдите в «Центр управления сетями и общим доступом
»;

- В списке активных сетей должна появиться новая, неопознанная сеть;
- Нажмите на нее правой кнопкой мыши и перейдите во вкладку «» - «Сети
»;

Вкладка состояние
- Далее в списке необходимо найти строчку «Протокол Интернета версии 4
»;

Вкладка свойства
- По умолчанию у вас должно быть отмечено «Получать IP-адрес автоматически
», измените данный параметр на «Использовать следующий IP-адрес
», а затем введите IP камеры, который вы уже узнали;

Параметры протокола
- Данные маски подсети - универсальные, это 255.255.255.0.
После того, как измените параметры диапазона подсети, сможете попасть в веб-интерфейс камеры.
Чтобы попасть в веб-интерфейс камеры, запустите браузер и введите в адресной строке IP камеры. Если все сделали правильно, то появится окно приветствия с требованием ввести логин и пароль.
Вход в веб-интерфейс
Данные аутентификации (как и IP) можно найти в инструкции или интернете. Если имя пользователя и пароль по каким-то причинам не подходят, проверьте правильность вводимых данных, а затем произведите сброс настроек до заводских при помощи кнопки «RESET » на камере.
Как только вы попадете в веб-интерфейс, то уже сможете использовать устройство по ее прямому назначению.
Для этого перейдите во вкладку «Просмотр ». Если изображения нет, то необходимо скачать специальный плагин для браузера (обозреватель автоматически предложит его загрузить и установить, согласитесь). После этого вам станет доступна функция видеонаблюдения в режиме онлайн.
Меню просмотра
Следующее, что необходимо сделать после подключения к сети - изменить логин и пароль по умолчанию . Необязательно придумывать что-то сложное. Достаточно установить нечто, отличное от стандартных комбинаций (password, qwerty, 12345, повторяющиеся цифры и прочее).

Благодаря этому вы сможете обезопасить себя от несанкционированного доступа злоумышленников.
Если вы собираетесь подключать к компьютере сразу несколько IP-камер (например, для видеонаблюдения), то не стоит делать это одновременно. Особенно это касается устройств от одного производителя.
Как вы уже поняли, по умолчанию все камеры имеют стандартный IP-адрес, поэтому если одновременно подключить несколько одинаковых, то они будут конфликтовать между собой.
Для того, чтобы это не произошло, подключите к сети одну камеру, измените у нее IP-адрес, а затем присоединяйте другие. Помните, что последние цифры (данные подсети) не должны отличаться.
Изменить IP-адрес камеры по умолчанию можно через веб-интерфейс.
Видео по теме
Подключив IP камеру к сети возникает задача найти её IP адрес для первоначальной настройки. В этой статье вы найдёте основные способы, как узнать IP адрес.
Самый простой способ найти камеру - воспользоваться утилитой для поиска камер от производителя:
Axis Communications
Axis IP Utility - Утилита от компании Axis для поиска IP камер и установки им IP адресов.
Также вам могут пригодиться:
IP по умолчанию: 192.168.0.90
Логин по умолчанию: root
Пароль по умолчанию: pass
Bosch Security Systems

Bosch IP helper - Утилита от компании Bosch для поиска IP камер и установки им IP адресов.
Также вам могут пригодиться:
IP по умолчанию: 192.168.0.1
Логин по умолчанию: не требуется
Пароль по умолчанию: не требуется
Dahua Technology

Dahua Config Utility - Пожалуй самая продвинутая утилита помимо поиска и установки адресов позволяет получат расширенную информацию о камере, создавать шаблоны настроек и применять их к группам камер, массово обновлять прошивки, устанавливать время на камерах и сбрасывать камеры на заводские установки.
Также вам могут пригодиться:
IP по умолчанию: 192.168.1.108
Логин по умолчанию: admin или
888888 или
666666
Пароль по умолчанию: admin или
888888 или
666666 (логин и пароль одинаковы)
Hikvision

Hikvision Tools - Набор утилит от компании HIKVISION, помимо поиска и установки адресов позволяет сбрасывать камеры на заводские настройки, а также содержит несколько полезных калькуляторов.
Также вам могут пригодиться:
IP по умолчанию: 192.0.0.64 или 192.0.0.68
Логин по умолчанию: admin
Пароль по умолчанию: 12345
Panasonic

Panasonic Easy IP Setup - Самая маленькая утилита из представленных. Не содержит ничего лишнего - просто находит камеры и позволяет задавать им IP адреса.
Также вам могут пригодиться:
IP по умолчанию: 192.168.0.10 на старых камерах
192.168.0.253
Логин по умолчанию: admin
Пароль по умолчанию: 12345
Wisenet Samsung (Hanwha Techwin)

Samsung IP Installer - Утилита от компании Samsung для поиска IP камер и установки им IP адресов.
Также вам могут пригодиться:
IP по умолчанию: 192.168.1.200
Логин по умолчанию: admin
Пароль по умолчанию: 4321
Любая камера с поддержкой ONVIF

Panasonic ONVIF Configuration Tool - Утилита от компании Panasonic для поиска IP камер любого производителя и установки им большей части настроек. Отдельно хотелось бы отметить полезный функционал получения rtsp адресов для каждого потока с камеры (параметр Stream URI).
Что делать если камера не находится?
Всегда есть 2 надежных способа:
1. Просканировать сеть на наличие в ней камер. Для этого отлично подходит утилита nmap - скачать её с оболочкой Zenmap можно с официального сайта: https://nmap.org/download.html .
Всё что вам необходимо - это в поле цель указать диапазон сканирования (если вы его не знаете скорее всего подойдёт 192.168.0.0/24 или 192.168.1.0/24) и нажать кнопку сканировать. Дождаться окончания процесса, перейти на вкладку Сервисы и выбрать пункт rtsp. ИП адреса всех имеющихся камер будут представлены.

2. Воспользоваться утилитой перехвата трафика Wireshark - https://www.wireshark.org/ . О том, как пользоваться данной утилитой - это тема отдельной статьи.
3. Как добавить мою P2P камеру в мобильном приложении iVue Viewer для удалённого просмотра камеры через интернет?
1) Заходим в App Store на iOS либо в Google Play на Android и находим наше приложение iVue Viewer. Оно совершенно бесплатное, поэтому его можно легко и быстро установить на ваш смартфон.2) После установки приложения у вас появится его иконка
В основном меню программы вам нужно выбрать вкладку IP камера, затем снизу выбрать способ добавления камеры в программу, их всего три:


поиск ip камеры внутри сети и добавление камеры через внутрисетевой ip адрес, при таком способе не возможен удаленный просмотр камеры через интернет добавление ip камеры с помощью сканирования QR Кода изображённого на самой камере (наклейка снизу камеры). Быстрый и удобный способ.

Третий способ это добавление камеры вручную с указанием всех необходимымх параметров: Тип Устр: Выбираете типа разрешения выдаваемого вам на экран. Рекомендуем ставить Высокое разрешение. Имя Устр: Имя вашей добавляемой камеры. Можно указать любое имя Адрес: здесь важно выбрать параметр P2P UID если вы добавляете P2P камеру с помощью UID кода. Ниже нужно указать сам UID. Данное значение UID можно посмотреть на самой камере, он написан рядом с QR-кодом на наклейке снизу, либо посмотреть UID в настройках камеры, когда входите на неё через браузер с ПК (Настройки-сеть-P2P). Поток: Выбор передаваемого камерой видео потока. Так как в большинстве случаем на смартфонах используется мобильный интернет, то рекомендуем установить Доп. поток для наилучшей скорости передачи живого видео. Порт HTTP: Тут нужно указать порт по которому будет происходить передача информации через сеть, значение порта можно посмотреть в настройках камеры, когда заходите на неё через браузер с ПК в меню Настройки-сеть-P2P Медиа порт: Медиа порт обычно совпадает с портом HTTP Имя польз: Имя пользователя вашей камеры, по умолчанию обычно идёт admin, но может меняться пользователем и задаваться самим пользователем при первом входе на камеру. Пароль: Ваш пароль на камеру После заполнения всех параметров нажимаем кнопку Добавить и переходим во Вкладку Видео на нижней панеле инструментов программы.

На одном из окно нужно нажать кнопку добавить и выбрать из списка вашу добавленную камеру

Сегодня мы рассмотрим приложение для удаленного CamHi на русском языке для ios и android. Данный программный клиент работает только с p2p сервисом через уникальные серийные номера, о подключении через статические адреса или ddns cтоит вообще забыть. Да и надобность других способов подключения к CamHi отсутствует, ведь к такой программе, как правило подключают мультимедийные видеокамеры в небольших количествах, а значит исходящей скорости в 1mb\s достаточно для полноценной работы одной видеокамеры.
Где скачать CamHI на русском языке?
IOS — https://itunes.apple.com/ru/app/camhi/id979100289?platform=iphone&preserveScrollPosition=true#platform/iphone
Android — https://play.google.com/store/apps/details?id=com.hichip&hl=ru
Инструкция для IOS и Android
После подключения ip видеокамеры к wi-fi роутеру, запускаем приложение. На главном экране жмем «Add Camera» для добавления нового устройства. Так же на главном экране можно просмотреть фотографии с видеокамеры во вкладке «Picture» и видеозапись во вкладке «Video».
В новом меню добавления следует вписать следующие данные:
Name — Любое произвольное название (Можно не изменять)
User Name — Логин видеокамеры (По умолчанию admin)
UID — Уникальный серийный номер Вашей камеры (Можно посмотреть на web интерфейсе устройства или добавить его при сканирование QR кода)
Password — Пароль видеокамеры (По умолчанию admin)
Scan QR Сode add UID — Добавление устройства при помощи QR кода на наклейке с задней стороне видеокамеры.
Search camera from LAN — Поиск видеокамеры внутри wi-fi cети, при условии, что камера к ней подключена.
Wireless Installation — Подключение приложения к wi-fi для дальнейшей синхронизации с камерой.
Android
Для андроид настройка cam hi происходит по аналогии, для любителей смотреть видео ниже представлена видеоинструкция.







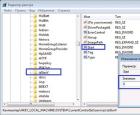 Что такое режим AHCI, как его настраивать?
Что такое режим AHCI, как его настраивать? Варено-жареный молодой картофель Мелкая молодая картошка жареная целиком на сковороде
Варено-жареный молодой картофель Мелкая молодая картошка жареная целиком на сковороде Пудинг из какао порошка. Шоколадный пудинг. Шоколадно-ванильный слоеный пудинг
Пудинг из какао порошка. Шоколадный пудинг. Шоколадно-ванильный слоеный пудинг Рецепты недорогой и вкусной выпечки с фотографиями
Рецепты недорогой и вкусной выпечки с фотографиями