Сканер файлов на диске. HDD Scanner — как узнать размер папок и файлов. Найти дубли файлов
Современные жёсткие диски обладают достаточно большим объёмом. Если у вас есть несколько сотен гигабайт, зачем вообще думать о чистке? Но удивительно, как быстро фотографии, видео, музыка и другие файлы начинают использовать свободное место на жестком диске и множество случаев, когда ненужные файлы приводят к различным сбоям в работе операционной системы, а со временем неправильное использование жесткого диска приводит к поломке и последующему ремонту HDD, поэтому необходимо регулярно производить их удаление и оптимизацию жесткого диска. Например, если в каталоге слишком много временных файлов, система может работать нестабильно и заторможено, вызывая проблемы даже со многими заложенными в неё изначально программами. Как навести порядок? Как понять что больше всего занимает места? В ОС Windows имеется собственная утилита проверки дисков. Её можно запускать из графического интерфейса или из командной строки. Но есть и альтернативные программы.
Мы собрали информацию о 10 бесплатных инструментах, которые помогут вам сделать это.
SpaceSniffer представляет собой портативную, бесплатную программу, которая поможет вам понять структуру папок и файлов на жестком диске. Схема визуализации SpaceSniffer наглядно продемонстрирует вам, в каких расположениях большие папки и файлы размещены на ваших устройствах. Площадь каждого прямоугольника пропорциональна размеру этого файла. Вы можете дважды щелкнуть по любому сектору, чтобы получить более подробную информацию о нём. Если вы ищете определённые типы файлов, такие как JPG файлы или файлы старше года, используйте опцию “Фильтр” для выбора заданных вами условий.
Программа имеет много настроек, но её интерфейс на английском языке. Сведения, которые она выдаёт, кажутся не очень удобными для визуального восприятия. Но в принципе, работает она быстро и эффективно.

WinDirStat собирает информацию с выбранного диска и представляет его в трёх вариантах. Список каталогов, который напоминает древовидную структуру Windows Explorer, отображается в левом верхнем углу и сортирует файлы и папки по их размеру. Расширенный список, который отображается в верхнем правом углу показывает статистику о разных типах файлов. Карта файлов находится в нижней части окна WinDirStat. Каждый цветной прямоугольник представляет собой файл или каталог. Площадь каждого прямоугольника пропорциональна размеру файлов. Программу придётся устанавливать, зато она имеет русскоязычный интерфейс.

Disktective это бесплатная, портативная утилита, которая сообщает реальный размер каталогов и распределение подкаталогов и файлов в них. Выбранная папка или диск анализируется, а результат отображается в виде дерева и диаграммы. Интерфейс английский, сбор информации быстрый.

Английский интерфейс, требуется установка. В работе – это быстрый и легкий в использовании анализатор дискового пространства, который производит мониторинг использования дискового пространства на жёстких дисках, сетевых дисках и серверах NAS. Главное окно показывает процент дискового пространства, используемого каждым каталогом и файлом. Вы также можете легко просматривать круговые диаграммы, показывающий результаты в графическом формате. Имеет большое количество настроек.
DiskSavvy доступен в бесплатной версии, а также Pro-версии, которая предоставляет дополнительные возможности и техническую поддержку. Бесплатная версия позволяет сканировать максимальное количество файлов – 500 000, при максимальной емкости жесткого диска 2 ТБ.

Для каждой выбранной папки или диска, GetFoldersize отображает общий размер всех файлов в этой папке или диске, а также число вложенных в них файлов. Вы можете использовать GetFoldersize для сканирования неограниченного количества файлов и папок на внутренних и внешних жёстких дисках, DVD-дисках, а также дисках сетевых ресурсов. Это программа поддерживает длинные имена файлов и папок, unicode-символы и обладает способностью отображать размер файлов в байтах, килобайтах, мегабайтах и гигабайтах. GetFoldersize позволяет напечатать дерево папок и сохранить информацию в текстовый файл. Если вы установите GetFoldersize, ко всем её возможностям будет добавлена опция запуска из контекстного меню в Проводнике Windows, что позволит начать сканирование объема папки или диска, щелкнув правой кнопкой по ним. Интерфейс английский, большой выбор настроек.

RidNacs это быстрый анализатор дискового пространства, который сканирует локальные диски, сетевые диски или отдельные каталоги, отображая результаты в виде дерева и гистограммы в процентах. Вы можете сохранить результаты сканирования в нескольких форматах (.TXT, .CSV, .HTML, или.XML). Файлы можно открывать и удалять непосредственно в RidNacs. Во время установки, вы можете добавить опцию запуска программы в контекстном меню Проводника Windows. При сканировании папки, она добавляется в список избранных дисков. Вы также можете изменить внешний вид гистограммы установив специальные скины. Программа то же требует установки, имеет два языка интерфейса – английский и немецкий.

Портабельная программа Scanner показывает круговую диаграмму с концентрическими кольцами для отображения использования пространства на жёстком диске, внешнем жёстком диске, сетевом диске. Перемещение мыши по сегментам на диаграмме позволяет отобразить полный путь в объекту в верхней части окна, а также размер каталогов и число файлов в каталоге. Щелчок правой кнопкой мыши на сегменте предоставляет дополнительные возможности. Есть возможность удаления выбранных каталогов в корзину прямо из программы. В архиве с программой имеются 2 reg-файла, один из которых служит для добавления сканера в контекстное меню Проводника Windows, а другой для его удаления.

На наш взгляд Free Disk Analyzer лучше всех остальных программ. В процессе установки предлагается выбор из 5 языков, в их числе и русский. Бесплатный анализатор диска отображает диски в левой части окна по подобию Проводника Windows, что позволяет быстро перейти к нужной папке или файлу. В правой части окна отображаются все вложенные папки и файлы в выбранную папку или диск, размер и доля дискового пространства которое папки или файл используют. Вкладки в нижней части окна позволяют быстро выбрать и просмотреть самые большие файлы или папки. Вы можете управлять своими файлами непосредственно в рамках программы точно также, как и в Проводнике Windows. Из дополнительных возможностей стоит отметить запуск средства удаления программ, а также меню настроек, позволяющее фильтровать только определенные файлы.
Утилита для анализа занятого места на диске позволяет визуализировать то, как используется место на жёстком диске, определяя размер всех директорий, включая вложенные директории и файлы, хранящиеся на этом диске.
Это может быть очень полезным, если вы хотите освободить место на диске своего компьютера. Определив же, какие директории и файлы занимают больше всего места, легко найти среди них ненужные и удалить, освободив максимум места с минимумом усилий.
Обзор семи платных и бесплатных утилит для анализа занятого места на диске для Mac OS X я описал ниже в статье.
Обзор семи утилит для анализа свободного места на диске Mac’а
Приложения я расположил в порядке возрастания впечатления от утилиты, от отрицательного к положительному.
Дата выхода последней версии указана на момент написания статьи: январь 2014 года.
Тестирование приложений проводилось на MacBook Pro Mid 2012 и OS X 10.9.1.
DiskWave

Цена:
Бесплатная
10.08.2012
0.4.0.246
Системные требования:
Mac OS X 10.6 и выше
Сайт:
diskwave.barthe.ph
Apple AppStore:
Нет
В приложении используется простой и в то же время удобный способ представления данных, отличный от всех остальных утилит, — директории и файлы представлены обычным списком. Рядом с каждой директорией и файлом пишется их размер (цвет шрифта зависит от размера). Список можно отсортировать по имени или по размеру.

Настройки тоже лаконичны, но, кажется, есть всё, что нужно. Я не люблю, когда настроек слишком много и разобраться с ними становится задачей, сравнимой с управлением самолётом.

DiskWave имел все шансы стать отличной бесплатной утилитой для анализа места на диске, если бы не одно «но»: я смог проанализировать отдельную папку, но при анализе диска целиком приложение стабильно падает, а учитывая дату последнего обновления, скорого «фикса» ждать не стоит.

Но вдруг у вас будет работать, попробуйте.
GrandPerspective

Цена:
Бесплатная
Дата выхода последней версии:
25.08.2012
Версия, участвовавшая в обзоре:
1.5.1
Сайт:
Apple AppStore:
Нет
GrandPerspective сразу после запуска приложения просит выбрать директорию для сканирования. В отличие от DiskWave, со сканированием диска целиком GrandPerspective справился. После завершения сканирования видно такую вот немного психоделическую картину:

Очень похоже на изображение кристалла процессора под микроскопом. А вот в плане практичности, возможно, я что-то не понимаю, потому что схожим отображением пользуются также Disk Inventory X и Space Gremlin, но мне неудобно разглядывать эти разноцветные квадратики и прямоугольнички. Приходится себя заставлять ассоциировать их с файлами. Но, может быть, вам такой способ отображения будет удобен, не знаю.
 Фотография кристалла процессора под микроскопом
Фотография кристалла процессора под микроскопом
Что точно и объективно неудобно, так это необходимость кликать по квадратикам или наводить на них курсор, чтобы узнать, что это за файл за ними скрывается.
Зато в настройках можно выбрать цветовую палитру для квадратиков, например, «синие горные тюльпаны»! :)

Если для вас такой способ визуализации файлов на диске удобен, то в остальном это приложение справляется со своей задачей.
Space Gremlin

Цена:
129 руб. (на момент публикации была скидка на покупку).
Дата выхода последней версии:
1.03.2011
Версия, участвовавшая в обзоре:
1.2
Системные требования:
Mac OS X 10.6 и выше
Сайт:
www.spacegremlinapp.com
Apple AppStore:
itunes.apple.com — Space Gremlin
Эта утилита имеет сильное сходство с Disk Inventory X и GrandPerspective в способе визуализации данных, но с заметным преимуществом — вместо квадратиков файлы отображаются как, вы не поверите, файлы, а директории как контейнеры, включающие в себя другие директории и файлы.

Настроек приложение не имеет, хотя, возможно, это ограничение демо-версии. Учитывая, что результат анализа диска нельзя посмотреть в виде списка, а только в виде визуального отображения, и что приложение не обновлялось уже несколько лет, я бы не стал тратить на него деньги.

Disk Inspector
Цена:
269 руб.
Дата выхода последней версии:
08.02.2013
Версия, участвовавшая в обзоре:
1.0.4
Системные требования:
Сайт:
nektony.com/disk-inspector
Apple AppStore:
itunes.apple.com — Disk Inspector
Простая как по функционалу, так и по внешнему виду утилита. Данные о занятом месте на диске представлены в виде круговой диаграммы. Список файлов увидеть нельзя, окна с настройками нет. Очень простое, я бы даже сказал, примитивное приложение.

Учитывая ограниченный функционал, цену и отсутствие обновлений после первого релиза, рекомендовать Disk Inspector к использованию не могу.
Disk Expert

Цена:
329 руб.
Дата выхода последней версии:
22.12.2011
Версия, участвовавшая в обзоре:
1.0.1
Системные требования:
Mac OS X 10.6 и выше
Сайт:
nektony.com/disk-expert
Apple AppStore:
itunes.apple.com — Disk Expert
Disk Expert использует для визуализации круговую диаграмму, также как Disk Inspector и DaisyDisk. На мой взгляд, это самое удобное и наглядное представление содержимого диска из тех, которые я видел.

Вместо списка файлов, в Disk Expert отображаются самые большие файлы, что лучше, чем ничего, но мне удобнее, когда наряду с графическим отображением присутствует также простой список директорий и файлов на диске, отсортированный по размеру, например, как у Disk Inventory X, DiskWave и DaisyDisk.
Отдельного окна с настройками у Disk Expert нет.
Хотя это приложение и справилось с анализом диска целиком, но один раз за время обзора Disk Expert закрылся с ошибкой. Учитывая его цену и то, что обновления не выходили почти с момента релиза приложения, я бы не рекомендовал тратить на него деньги, хотя со своей задачей Disk Expert справляется.
Disk Inventory X

Цена:
Бесплатная
Дата выхода последней версии:
9.10.2005
Версия, участвовавшая в обзоре:
1.0
Системные требования:
Mac OS X 10.3 и выше
Сайт:
www.derlien.com
Apple AppStore:
Нет
Несмотря на то, что последняя версия этого приложения вышла почти 10 лет назад в 2005 году, оно продолжает оставаться мало того что работоспособным, так ещё и лучшим среди бесплатных аналогов.

Хотя для визуализации тут и используются цветные квадратики, но при этом есть и список директорий и файлов с их размерами, что облегчает понимание представленной информации. Также можно посмотреть статистику по типу содержимого.

В настройках приложения ничего сверхъестественного.

Хорошее бесплатное приложение, жаль, что не выходят новые версии и похоже, что оно заброшено разработчиком.
DaisyDisk

Цена:
329 руб.
Дата выхода последней версии:
26.11.2013
Версия, участвовавшая в обзоре:
3.0.2
Системные требования:
Mac OS X 10.6 и выше (доступна версия с поддержкой 10.5)
Сайт:
www.daisydiskapp.com
Apple AppStore:
itunes.apple.com — DaisyDisk
Эта утилита постоянно установлена на моём Mac’е и, на мой взгляд, у неё есть только один недостаток — это то, что она платная.

Данные представлены в виде хорошо читаемой круговой диаграммы, а также есть список файлов и директорий. Навигация по директориям также сделана просто и удобно.

В приложении есть всё, что нужно для анализа занятого места на диске, и нет ничего лишнего.
Просто-таки спартанские настройки.

Также это единственное приложение из обзора, которое регулярно обновляется создателями и у него продолжают выходить новые версии, что важно для приложения, особенно платного.
Заключение
Как мне кажется, есть всего два варианта из всех рассмотренных приложений, на которые стоит обратить внимание.
- Если вам важна бесплатность приложения, то стоит остановится на Disk Inventory X.
- Если вы готовы заплатить, то лучший вариант — это DaisyDisk.
Остальные приложения или проигрывают в функциональности или перестали обновляться, что может привести к тому, что после очередного обновления OS X они перестанут работать.
Но решать, какое приложение выбрать, конечно же вам.
Размер современных жёстких дисков исчисляется терабайтами, но свободное место на них по-прежнему куда-то исчезает. А если вы обладатель скоростного, но гораздо менее ёмкого твердотельного накопителя, то ситуация может стать совсем катастрофической.
С помощью этих трёх программ вы сможете наглядно оценить, что и сколько места занимает на диске, и принять решение о его очистке.
Самый популярный чистильщик для Windows имеет в своём арсенале специальный инструмент для поиска больших файлов. Находится он в разделе «Сервис» и называется «Анализ дисков».
Использование дискового пространства иллюстрируется с помощью круговой диаграммы, отображающей распределение между основными типами файлов - изображениями, документами, видео. Чуть ниже приводится таблица с подробными сведениями по каждому типу.

После запуска и предварительной оценки заполненности жёсткого диска WinDirStat выдаёт полную карту его состояния. Она состоит из различных квадратов, размер которых соответствует размеру файла, а цвет - его типу. Клик по любому элементу позволяет узнать его точный размер и месторасположение на диске. С помощью кнопок на панели инструментов можно удалить любой файл или просмотреть его в файловом менеджере.

SpaceSniffer - отличная альтернатива CCleaner и WinDirStat. Это бесплатное приложение умеет показывать карту заполненности диска подобно тому, как это делает предыдущая утилита. Однако здесь можно легко регулировать глубину просмотра и количество отображаемых деталей. Это даёт возможность сначала увидеть самые большие каталоги, а потом погружаться всё глубже в недра файловой системы до тех пор, пока не дойдёте до самых мелких файлов.
Читайте о нескольких новых способах удаления ненужных файлов, приложений и игр, которые не используются на компьютере . Вместимость жестких дисков с каждым днём становятся всё больше и больше, но каким-то образом места на них постоянно не хватает. А ещё больше это чувствуется в случае с SSD-дисками, объём которых, как правило, меньше чем HDD-дисков.
Если вы страдаете от постоянной недостачи свободного места на диске, предлагаемые нами способы помогут вам освободить это место для более важных файлов или программ.
Содержание:
В операционной системе Windows встроен инструмент, который удаляет временные файлы и неважные данные. Чтобы запустить его, кликните правой кнопкой мышки на одном из дисков и выберите «Свойства».
В окошке свойств выберите «Очистка диска».

Выберите типы файлов, которые вы хотите удалить (очистить) и нажмите OK. Очистка диска каснётся также временных файлов, log-файлов и файлов которые на этот момент находятся в корзине.
Можно также очистить системные файлы. Если нужно это сделать, нажмите кнопку «Очистить системные файлы».

После этого, можно выбрать закладку Дополнительно и нажать кнопку «Очистить» в разделе Восстановление системы и теневое копирование, чтобы удалить файлы восстановления системы. Эта кнопка удалит самые последние точки восстановления, поэтому убедитесь, что ваш компьютер работает нормально прежде чем нажимать её, так как их больше не получится использовать.

Удаление ресурсо-затратных приложений
Удаление программ освобождает место на диске, но некоторые программы незначительно малы. В панели Программы и компоненты можно посмотреть колонку «Размер», чтобы определить, сколько места занимает каждая из программ.
Если такой колонки невидно, выберите в меню «Вид» (справа вверху) – Таблица. Но, обратите внимание, что не все программы показывают сколько места на диске они занимают. Программа может занимать много места но не показывать информацию в колонке «Размер».

В случае с Windows 10 . Можно также открыть Параметры компьютера и выбрать раздел Система > Приложения и возможности.

С помощью этого меню можно также удалить приложения установленные из Магазина Windows (Windows Store). Данное меню также доступно на планшетах.
Анализ дискового пространства
Для того, чтобы понять что использует место на жестком диске можно использовать программы для анализа жесткого диска . Такие приложения сканируют жесткий диск и показывают, какие файлы и папки занимают больше всего места. Рассмотрим на примере WinDirStat.
После сканирования системы программа показывает папки, типы файлов и файлы которые занимают больше всего места. Убедитесь, что вы не удаляете никакие важные системные файлы – лучше удаляйте файлы личных данных. Если папка какой-то программы в Program Files занимает много места, можно удалить её – WinDirStat покажет, сколько места занимает программа, даже если этого не видно в Программах и компонентах.

Удаление временных файлов
Инструмент очистки Windows удобен, но не удаляет временные файлы других программ. Например, не очистит кэш браузеров Firefox или Chrome, который может занимать гигабайты места. Кэш браузеров использует жесткий диск для сохранения вашего времени при доступе на сайты в будущем, но это неважно, если необходимо почистить диск и освободить место.
Для более агрессивной очистки диска можно использовать CCleaner. Он удаляет бесполезные файлы со сторонних программ, а также файлы к которым Очистка диска Windows не прикасается.

Найти дубли файлов
Можно использовать приложения для поиска дубликатов файлов, которые не нужны и могут быть удалены. Такие программы не просто удаляют дубликаты файлов, а показывают их и дают возможность выбрать какие из файлов необходимо удалить. Существуют программы как для поиска дубликатов всех форматов файлов, так и для поиска дубликатов файлов какого-то формата – например, изображений.

Уменьшить количество используемого пространства для System Restore
Если восстановление системы съедает много места на диске, можно уменьшить количество используемого пространства для этого. Минус в данном случае в том, что у вас будет меньше точек восстановления и меньше предыдущих копий файлов для восстановления. Тут нужно решить для себя, что в данном случае важнее – свободное место на диске или возможность восстановления системы.

Другие важные функции Windows
Эти способы помогут освободить место на диске, но они отключают важные функции Windows. Мы не рекомендуем их использовать, но если есть большая необходимость в свободном месте на диске, то без этого вам не обойтись.
Отключение Гибернации (спящего режима) . Во время перехода компьютера в спящий режим, он сохраняет содержимое памяти (RAM) на жесткий диск. Это позволяет сохранить систему в рабочем состоянии без использования электроэнергии. При следующей загрузке компьютера, он запустится в том состоянии, в котором был отправлен в «режим сна». Windows сохраняет содержимое оперативной памяти (RAM) на диск C: (C:\hiberfil.sys file). Для сохранения места на диске можно отключить возможность перехода компьютера в режим сна.
Отключение функции Восстановления Системы . Если уменьшения на диске места для восстановления системы не достаточно, можно отключить данную функцию полностью. Но в случае, если вам понадобится восстановить систему в предыдущее состояние, у вас не будет возможности это осуществить.
В заключение хотим добавить, что прежде чем приступить к очистке жесткого диска оцените какой объём свободного места вам нужен и какие файлы вы можете удалить без риска, что они вам понадобятся в будущем или их удаление плохо повлияет на вашу работу или работу компьютера в будущем.
И имейте ввиду, что файлы, которые удалены как стандартными инструментами Windows для очистки диска так и сторонними программами, не попадают в Корзину. А соответственно, восстановить их не будет возможности.
Но если вы всё-таки увлеклись процессом очистки и обнаружили отсутствие нужных файлов. Всегда можно воспользоваться одной из
Отсутствие свободного места на жестком диске - проблема постоянная. С покупкой более вместительного носителя она не решается, а лишь усугубляется: чем больше накапливается информации, тем сложнее ее контролировать и при этом соблюдать некий условный порядок.
Существует немало утилит для поиска дубликатов, устаревших и других ненужных файлов, однако сервисное обслуживание диска не избавляет от необходимости самостоятельного «разбора завалов». Эти файлы, как нередко бывает, хранятся в папках различных уровней вложенности. Использовать для поисков инструментарий файлового менеджера - один из вариантов. К слову, даже стандартный Проводник имеет в наличии фильтр и поиск. Однако есть более эффективные, комплексные решения для анализа дискового пространства. Как правило, они включают в себя такие функции, как:
- Сканирование дисков и каталогов
- Визуализация данных: отображение файловой структуры в виде диаграммы, графика или карты
- Расширенная статистика и ее экспорт
- Поиск дубликатов, временных файлов
- Фильтры и расширенный поиск
- Дополнительные инструменты
Сегодняшние участники путеводителя - преимущественно бесплатные программы. Исключение составляют FolderSizes и TreeSize, хотя последняя предполагает и бесплатную версию в редакции Free. В результате список участников выглядит следующим образом:
- TreeSize
- Scanner
- WinDirStat
- Space Sniffer
- JDiskReport
- Xinorbis
- FolderSizes
TreeSize Pro
TreeSize - утилита для поиска файлов, нерационально отнимающих дисковое пространство. Включает в себя как информационные функции (визуализация, статистика, экспорт), так и сервисные: поиск дубликатов, устаревших файлов и т. п.
В левой панели окна TreeSize расположено меню выбора дисков и древо каталогов, где осуществляется навигация и выбор источника сканирования.
Результаты отображаются в правой части окна, состоящей из вкладок. В разделе Chart доступна диаграмма, из которой можно узнать процентное соотношение каталогов внутри выбранного источника. Также несложно сменить отображение данных в виде графиков либо карты. Подробная информация о каталоге (количество данных, занимаемое пространство и т. п.) доступна во вкладке Details. Extensions -распределение данных по их содержимому: видео, графика, текст и другие. В Age of files - информация о возрасте файлов. В дополнение будет полезным проанализировать хронологию заполнения диска (History). Все данные доступны для экспорта в XLS, CSV, HTML, TXT и других форматах.
Top 100 содержит список самых крупногабаритных файлов на диске. Сопутствующая информация в колонках таблицы позволяет узнать дату последнего доступа или создания файла - это поможет принять решение: удалить или оставить файл.

Не меньший интерес в TreeSize представляют собой поиск (меню File Search). Можно задействовать все типы данных (All Search Types): сюда, в частности, входят поиск устаревших, временных файлов, дублей. Преимущество поиска через TreeSize неоспоримо: программа многопоточная, работает по сети, поддерживает шаблоны.
Увы, бесплатная (по сути - ознакомительная) версия TreeSize существенно проигрывает платной: не поддерживаются многопоточность, расширенный поиск, визуализация и многие другие важные функции.
Резюме. TreeSize Pro отлично дополняет возможности любого файлового менеджера, позволяя тщательно провести анализ занятого пространства дисков и каталогов. Хорошо настраиваемый интерфейс и поиск, визуализация, экспорт - стандартный набор в комплекте.
[+] Функциональность
[+] Расширенный поиск файлов
[+] Быстрое многопоточное сканирование
[+] Дополнительные инструменты
Scanner
Scanner - бесплатная утилита для анализа содержимого жесткого диска. Отсутствие настроек, минимум опций - тем не менее, Scanner представляет собой вполне функциональное решение.
В левой части окна доступен выбор диска для анализа, также можно получить информацию в имеющихся файлах на всех дисках с помощью кнопки «Суммарно» в левом нижнем углу.

В центре находится круговая диаграмма, которая отображает файловую структуру в виде сегментов. Сегменты, как легко отметить, имеют несколько уровней вложенности и различный цвет. При наведении курсора на определенный участок диаграммы, доступна информация о количестве, размере файлов, место их расположения. Можно переместиться в каталог, кликнув по нему, либо произвести операции с файлом через контекстное меню.
Резюме. Программа будет полезна для быстрого зрительного анализа занимаемого дискового пространства. Что касается доступных операций с файлами и каталогами - их достаточно лишь для удаления и открытия файлов. Другими словами, использовать Scanner как файловый менеджер (с поиском, режимами отображения, статистикой) не удастся.
[+] Легкость использования, интуитивность
[−] Минимальное количество файловых операций
WinDirStat
WinDirStat - бесплатная утилита для анализа и очистки жесткого диска от ненужных файлов.
Программа сканирует указанные источники (каталоги или локальные диски) и предоставляет информацию для анализа в удобном для ознакомления виде. Структура каталогов отображается в виде разноцветных сегментов различного размера, в соответствии с занимаемым пространством, в нижней части окна WinDirStat. Таблица соответствий цвета типу файла находится в правом верхнем углу.

В подобном представлении структуры есть свои недостатки: скажем, нельзя узнать размер файла при наведении, отсутствуют пометки. Поэтому в случае с WinDirStat не хватает альтернативных способов визуализации, таких как график и диаграмма.
Щелкнув по сегменту, можно получить детальную информацию о соответствующем файле и его расположении. С файлами доступны такие стандартные команды, как удаление (в Корзину либо безвозвратное), просмотр свойств, копирование пути и другие. В разделе «Очистка» настроек программы предусмотрено создание пользовательских действий, позволяющих добавить до 10 операций из командной строки: удаление файлов, архивация, рекурсивное удаление и прочие.
В целом, почти все настройки WinDirStat сводятся к оформлению, отображению структуры и списка каталогов. Каких-либо дополнительных утилит, инструментов для отчетности, статистики, поиска здесь не предусмотрено.
Резюме. В WinDirStat представлены неплохие возможности по настройке, однако дефицит дополнительных инструментов и режимов отображения существенно ограничивает программу в использовании.
[+] Выборочное сканирование
[+] Поддержка командной строки
[−] Один режим отображения файлов
[−] Отсутствие детальной статистики и отчетности
SpaceSniffer
SpaceSniffer - бесплатная утилита с полностью настраиваемым интерфейсом и режимом отображения данных в виде карты. На фоне аналогичных решений, примечательны такие функции, как многопоточность, поиск (в том числе сетевой), поддержка NTFS.
Для обработки можно выбрать не только диск из списка, но и каталог, указав путь в строке Path. В результате сканирования, формируется карта в виде блоков. Уровень вложенности можно регулировать с помощью кнопок Less/More Detail - соответственно, детализация уменьшается или увеличивается. Кликнув по блоку, можно ознакомиться с его содержимым, не переходя в каталог. Перемещаться вглубь по каталогам не менее удобно. Дополнительных режимов отображения в SpaceSniffer нет, однако можно настроить оформление на свое усмотрение через главные настройки (Edit - Configure).

Функции статистики представлены скромно. При желании, можно произвести экспорт в текстовый файл: суммарная информация, список файлов, а также файлы, сгруппированные по папкам. Что интересно, отчеты можно создавать с помощью шаблонов.
Из дополнительных возможностей следует отметить теги и фильтр. Фильтрация осуществляется по указанной маске, синтаксис описан в разделе справки Filtering help. Возможен поиск по размеру, названию папки, тегам, атрибутам и другим данным. Теги позволяют делать выборки из данных для последующей фильтрации и пакетных операций. Их можно рассматривать как временные закладки в рамках сеанса.
Резюме. SpaceSniffer не выделяется широкой функциональностью, но привлекает скоростью работы, достаточно удобным отображением данных в виде карты и дополнительными инструментами, такими как фильтр и теги.
[+] Многооконный интерфейс
[+] Интеграция с Проводником
[+] Фильтры и теги
[−] Отсутствие поиска
JDiskReport
Бесплатная кроссплатформенная утилита JdiskReport анализирует, какие файлы занимают на диске больше всего места. В дополнение, программа предоставляет статистику по распределению данных, которую можно просмотреть в виде графиков и диаграмм.
Выбирав каталог или диск для сканирования, пользователь может ознакомиться с собранной информацией или сохранить результат в виде снимка для последующего открытия. Это актуально при постоянной работе с большими объемами данных.
Статистика распределена по вкладкам: Size, Top 50, Size Dist, Modified и Types. Раздел Size показывает соотношение файлов в выбранном источнике. На выбор несколько режимов отображения: 2 вида диаграмм, график и таблица. Top 50 содержит список самых крупных, старейших и новейших файлов - потенциальных «кандидатов» на удаление. Разделы Size Dist, Modified и Types позволяют ознакомиться с распределением файлов по их размеру, дате изменения и типу соответственно.

С одной стороны, действительно, статистика дает почву для размышлений, с другой - в JdiskReport не продумана навигация по файлам и каталогам выборок. То есть, какие-либо файловые операции недоступны, в наличии лишь пункт «Open Explorer…» («Открыть Проводник») в контекстном меню. Отсутствует экспорт, за исключением того, что таблицу файлов и сопутствующую информацию можно скопировать в буфер обмена.
Настройки программы, преимущественно, отвечают за интерфейс. Темы оформления в избытке, а вот, скажем, для отображения столбцов или древа каталогов опций не нашлось.
Резюме. JdiskReport обходит по функциональности Scanner и WinDirStat благодаря статистике по распределению файлов. Но есть и слабые стороны - прежде всего, отсутствуют какие-либо операции с файлами и каталогами.
[+] Статистика
[−] Отсутствие экспорта
[−] Нефункциональное контекстное меню
Xinorbis
Xinorbis - анализатор данных на жестком диске с возможностью просмотра статистики в виде таблиц, диаграмм и графиков. Программа поддерживает сканирование на различных источниках: жестких дисках, съемных носителях, по локальной сети, FireWire и др.
При выборе источника сканирования можно указывать несколько путей, включать и исключать элементы, добавлять элементы избранного. Результаты сканирования отображаются в виде сводки (Summary): эта информация поможет быстро определить самый большой файл или каталог, ознакомиться с распределением данных по типам и т. п.

Подробная информация собрана в разделе Folder properties секции Tasks. Данные можно просматривать в виде настраиваемых графиков, диаграмм, структурировать по типу данных или расширению файла. Доступны сведения о возрасте данных (Dates), хронология (History), занимаемый размер (Folders). Раздел Top 101 содержит список не только самых больших и маленьких файлов. В таблице файлов отображаются такие свойства, как дата создания, модификации и последнего доступа.
Контекстное меню навигатора в Xinorbis более чем функционально: оно не только содержит стандартные команды Проводника, но также предусматривает экспорт, архивацию, Hex-редактирование, генерацию контрольной суммы.
В секции Advanced собраны инструменты, такие как поиск дубликатов по имени и размеру. Другие команды также расширяют поисковые возможности. Наиболее интересен раздел Folder Detail, представляющий собой фильтр по ряду параметров: текст, размер, атрибуты файла, владелец, категория.

Немаловажное достоинство Xinorbis - настраиваемые отчеты в форматах HTML, CSV, XML и прочих. В результате, на создание файла затрачивается всего один клик.
Резюме. В Xinorbis сложнее всего искать недостатки, поскольку учтены все стандартные возможности файлового анализатора: от построения диаграмм до экспорта отчетов.
[+] Отчетность
[+] Фильтр и поиск
[+] Гибкая настройка и функциональность
FolderSizes
FolderSizes - программа для сканирования и анализа дискового пространства с возможностью экспорта результатов в виде отчета. Включает в себя инструменты для поиска файлов по множеству критериев: размер, владелец, возраст и др.
Интерфейс FolderSizes состоит из нескольких панелей (навигатор, список дисков, графики, адресная панель), а также ribbon-ленты, разделенной на вкладки. Главный раздел - Home, здесь доступны основные инструменты для анализа, экспорта и других операций.

В адресной панели можно указать не только стандартный путь, но также сервер или NAS-устройства, сетевые и съемные носители (опция Analyze path(s)). Файловая панель гибко настраивается, колонки легко скрыть или добавить дополнительные. Результаты сканирования можно просмотреть в виде графиков, диаграмм или карты в области Bar Graph. Дополнительные параметры, связанные с отображением информации в панелях, доступны во вкладке Graph.
Для создания отчетов используется инструмент File Reports, который производит поиск по указанным критериям и выводит детальную информацию в удобочитаемом формате. Экспорт отчета доступен в HTML, PDF, XML, CSV, TXT и других форматах, в том числе графических. FolderSizes несложно связать с планировщиком для автоматического формирования отчетов по расписанию.

Помимо стандартных отчетных функций, в FolderSizes возможен анализ тенденций. Для этого предназначен инструмент Trend Analyzer позволяет ознакомиться с изменением размера, количества файлов и по другим критериям.
Фильтр и поиск с поддержкой правил, встроенный архиватор, командная строка - возможности FolderSizes можно перечислять и далее. Функциональность программы вне конкуренции.
Резюме. FolderSizes радует наличием всех необходимых для анализа инструментов, удобным интерфейсом, дополнительными возможностями, которых нет в других программах (например, анализ тенденций и архиватор). В итоге, она будет интересна для изучения широкой аудитории.
[+] Полностью настраиваемый интерфейс
[+] Инструмент для анализа тенденций
[+] Удобная навигация по файлам и каталогам
[+] Фильтр и поиск
Сводная таблица
| Программа | TreeSize Pro | Scanner | WinDirStat | SpaceSniffer | JDiskReport | Xinorbis | FolderSizes |
| Разработчик | JAM Software | Steffen Gerlach | Bernhard Seifert, Oliver Schneider | Uderzo Umberto | Jgoodies | Maximum Octopus | Key Metric Software, LLC. |
| Лицензия | Shareware ($52,95) | Freeware | Freeware | Freeware | Freeware | Freeware | Shareware ($55) |
| Локализация на русском языке | − | + | + | − | − | − | − |
| Визуализация | Диаграмма, график, карта | Диаграмма | Карта | Карта | Диаграмма, график | Диаграмма, график | Диаграмма, график, карта |
| Экспорт | XML, XLS, TXT, CSV и др. | − | − | TXT | − | HTML, CSV, TXT, Tree, XML | HTML, XML, CSV, TXT, PDF |
| Поиск | + | − | − | − | − | + | + |
| Поиск дубликатов, временных файлов | + | − | − | − | − | + | + |
| Статистика по распределению файлов | + | − | − | − | + | + | + |
| Планировщик | + | − | − | − | − | − | + |
| Функции NTFS | + | − | − | + | − | − | + |
| Поддержка сети | + | − | − | − | − | + | + |
| Многопоточное сканирование | + | − | − | + | − | − | + |







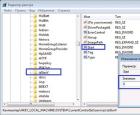 Что такое режим AHCI, как его настраивать?
Что такое режим AHCI, как его настраивать? Варено-жареный молодой картофель Мелкая молодая картошка жареная целиком на сковороде
Варено-жареный молодой картофель Мелкая молодая картошка жареная целиком на сковороде Пудинг из какао порошка. Шоколадный пудинг. Шоколадно-ванильный слоеный пудинг
Пудинг из какао порошка. Шоколадный пудинг. Шоколадно-ванильный слоеный пудинг Рецепты недорогой и вкусной выпечки с фотографиями
Рецепты недорогой и вкусной выпечки с фотографиями